

- #Install mongodb on windows to use with pycharm install#
- #Install mongodb on windows to use with pycharm license#
- #Install mongodb on windows to use with pycharm download#
Close the applications and attempt to restart them). You can choose either option here, but for this tutorial, we’ll leave it at the default (i.e. In my case, I have SQL Server installed on this machine, and it’s using files that the MongoDB setup needs to update. You may also get a notification that certain files that need to be updated by this setup are in use:
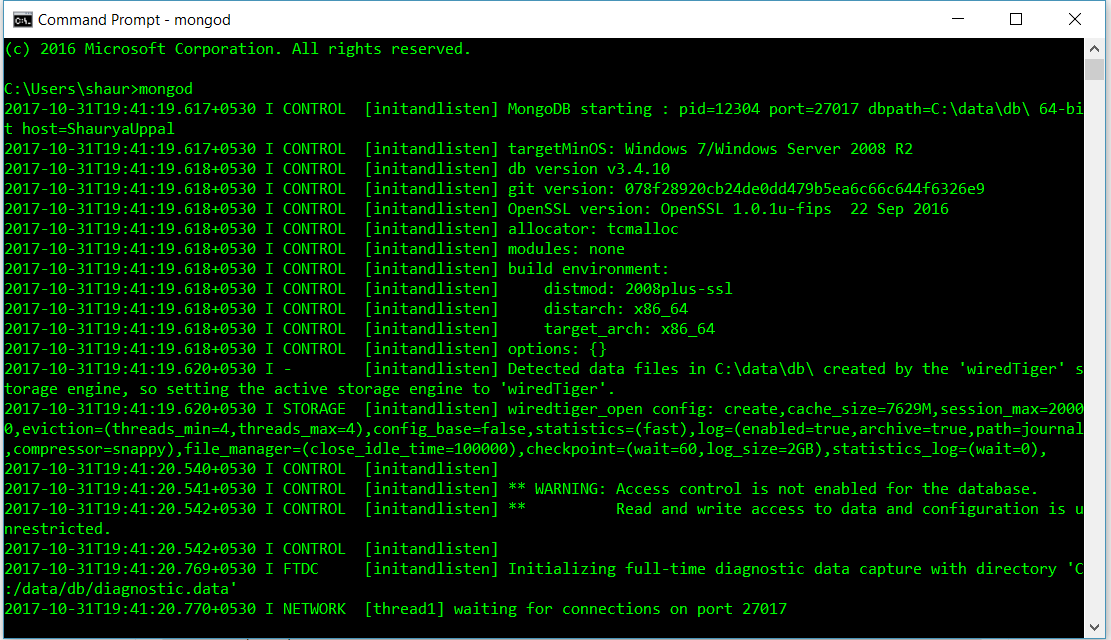
You might get the usual User Account Control confirmation box:Ĭlick Yes to allow the app to make changes to your device. If you need to make any changes, now’s your last chance to go back and make them, before returning back to this screen. This brings us to the final screen before installation:
#Install mongodb on windows to use with pycharm install#
If you’re happy to install MongoDB Compass, leave it checked. The Install MongoDB Compass option is checked by default. You don’t have to install this, but for the purposes of this tutorial, we’ll install it. MongoDB Compass is a GUI tool for administering MongoDB. Which brings us to the Install MongoDB Compass screen: This automatically opens the Service Configuration screen:Īt this point, you have a choice of running MongoDB as a network service, or as a local or domain user.įor this tutorial, we’ll leave it at the default (i.e. This screen allows you to choose whether or not to install the (default) complete setup, or choose a custom setup (where you choose the program features to be installed). Which brings us to the Choose Setup Type screen:
#Install mongodb on windows to use with pycharm license#
If you agree to the terms and conditions, check I accept the terms in the License Agreement, then click Next. This brings us to the license agreement screen: Once downloaded, you’ll probably see the downloaded file at the bottom of the Downloads page:
#Install mongodb on windows to use with pycharm download#
Here’s what the Download page looked like at the time of this tutorial: Install MongoDB You may need to modify it if it has changed by the time you read this. Those instructions are based on the MongoDB Downloads page at the time of this tutorial. the current version is selected, Windows is selected, and the msi package is selected).


 0 kommentar(er)
0 kommentar(er)
